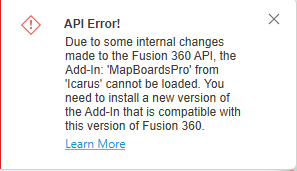Windows Install
New Install: Follow these steps if the app is being installed the first time
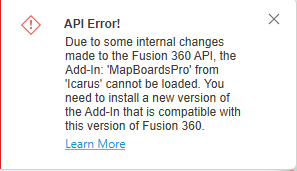
- Verify that you are running the latest Fusion 360 version, version 2601.0.90 or higher
- Run the add-in Installer by selecting it in the Downloads directory with File Explorer; right-click and selecting Install
- Press Shift-S; select the Add-Ins tab; find the add-in in the list and select it; press Run
- Verify that the add-in is running

- Verify that you are running the latest Fusion 360 version, version 2601.0.90 or higher
- Shutdown Fusion 360 (very important)
- Uninstall the add-in first by double-click the installer in File Explorer. If installed, the Uninstall option is presented, select it. If it indicates a newer version is already installed then exit with no action and perform a Windows Uninstall by searching and launching the Control Panel, select Uninstall a program, find the app in the list and performing the uninstall.
- Launch File Explorer and view the following directory and ensure that the add-in
folder (MapBoardPro.bundle, MapBoards.bundle or SaveAsSVG.bundle) has been removed. If the folder still remains
select it, right-click and select delete!

- Run the add-in Installer by selecting it in the Downloads directory with File Explorer; right-click and selecting Open or Install
- Startup Fusion 360
- Press Shift-S; select the Add-Ins tab; find the add-in in the list
and verify that the add-in is running

Be assured that the latest versions of Fusion 360 and the latest Add-Ins work together. If you get a message similar to the following then there is a version mismatch
and you should perform the steps exactly as above.