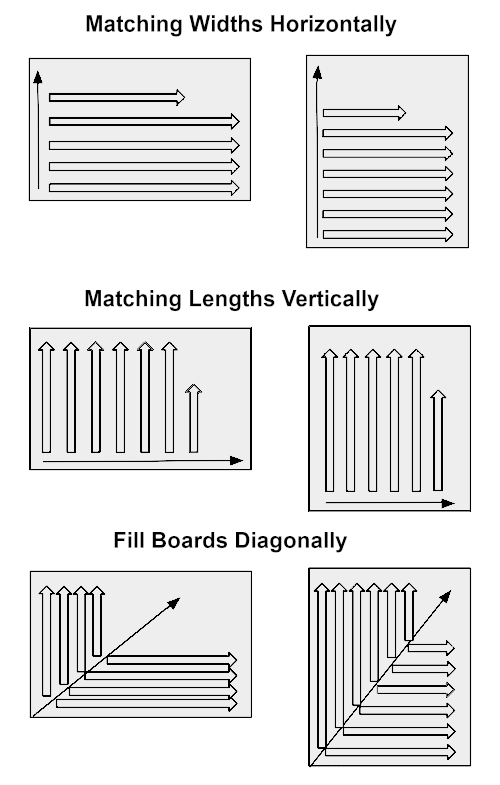Choosing Map Layout
There are 12 ways to control the layout of boards in the created map. See image below. The layout you choose may be a decision based on preference or a requirement to match your manufacturing process. The settings you select can be set as defaults by selecting the Save as Default button on the options tab.
Map Orientation
This should be set to match the Z Up or Y Up orientation of
your model. MBP will create the map in what would be the TOP view for the setting you have
selected. At the completion of map creation MBP will bring the TOP view into focus.
Board Orientation
By setting the board dimensions, width and length, you can have the board oriented as portrait or landscape.
Arrange from bottom up option
Width size in the vertical direction
Length size in the hoizontal direction
Length size in the hoizontal direction
When this option is set the arranging of parts will begin from the bottom left corner. The
default is to start the arrangement from the top left.
Arrangement on Boards
The following settings are available with the Arrange Type option.
- Matching Widths Horizontally
- Component bodies are sorted by width and length in descending order. Bodies of the same width will then fill the board horizontally. This can be used for rip cutting when a board’s longest dimension is horizontal and cross cutting when the longest dimension is vertical.
- Matching Lengths Vertically
- Component bodies are sorted by length and width in descending order. The board is then filled vertically top to bottom in columns from left to right with bodies of the same length. This can be used for cross cutting when a board’s longest dimension is horizontal and rip cutting when the longest dimension is vertical.
- Fill Boards Diagonally
- Component bodies are sorted by length and width in descending order. The board is alternately filled horizontally and vertically starting in the top left corner of the boards. This should result with the most condensed layout. There is a random aspect to the fill partern and is therefore nice to try when you are looking for another option.
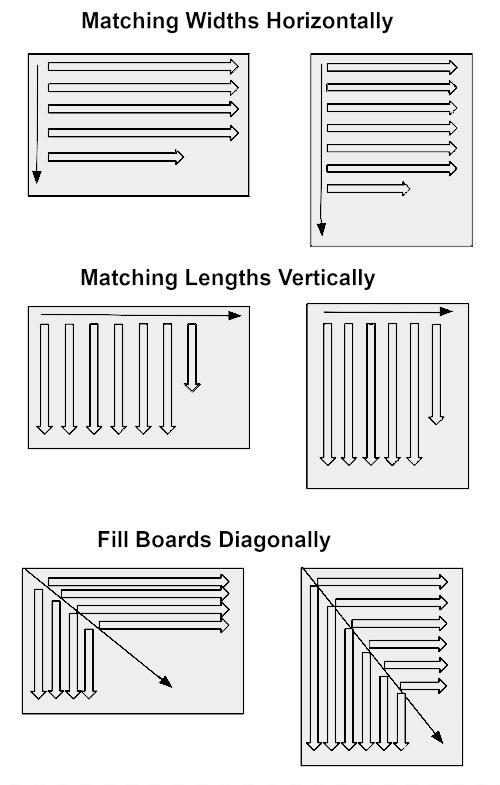 -> Arranged from bottom ->
-> Arranged from bottom ->